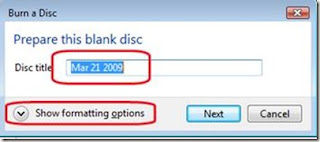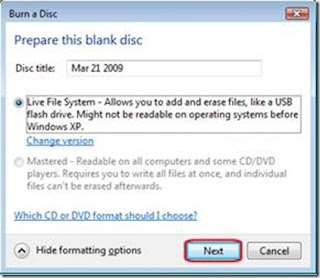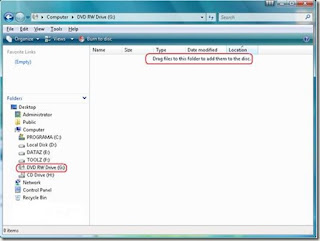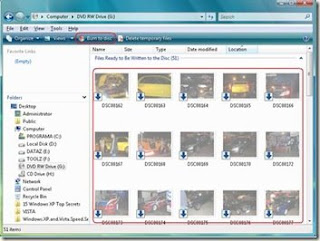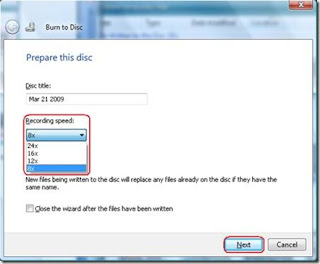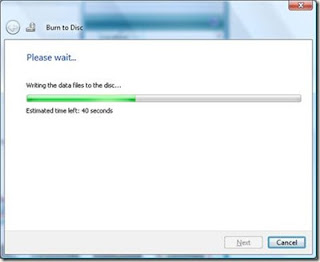DAEMON Tools Pro Advanced, with online price of ?34.90, is CD & DVD emulation software which allows users to make CD/DVD disc images, create a virtual CD / DVD drives and play CDs & DVDs without the need for the physical disc and supports virtual IDE adapters.
Highlights
- DAEMON Tools Pro Advanced enables you to create up to 32 virtual drives, allowing you to run your CD / DVD images at over hundreds times faster than from a conventional CD-ROM.
- DAEMON Tools Pro Advanced supports more CD / DVD image types than any other CD emulator! It is able to emulate nearly all CD / DVD image types on the market today.
Your original CD / DVD discs can be safely stored away; DAEMON Tools Pro Images mean that you always have your expensive media stored safely on your Hard Drive for instant retrieval at the click of a button. No more searching for the correct disc or software application install disc, everything is at your finger tips.
- DAEMON Tools Pro Advanced enables you simultaneously use your CD / DVD as an image and bring up your route planner written on another CD-ROM, without having to eject and reload any physical discs. The 32 virtual drives ability of DAEMON Tools Pro Advanced means you can have the equivalent of 32 CD-ROM Drives in your Home PC all accessible simply and quickly running your Disc image at hundreds times faster than that of a conventional CD-ROM drive. If you need a program or CD it is immediately there - always ready to use!
- DAEMON Tools Pro Advanced at the office:
Program discs and many other applications generally require the original Disc to be in the computers CD-ROM drive, this restricts the amount of people in your office who can have access to the same software at the same time without the cost of additional discs, DAEMON Tools Pro Advanced virtual drives resolves that problem for you. No more hunting around the offices for that elusive disc you need to run your application, every thing you require is just a click.
Download from here!